Ефектът Tilt - shift може да се постигне и чрез обработка на снимката със софтуер, но това неминуемо оказва влияние върху качеството на снимката.
В тази статия ще покажа как чрез Corel Paint Shop Pro можете да придадете ефекта на миниатюризация върху снимки.
Имайте предвид, че не всяка сцена е удачна за прилагането на миниатюризация. Подходящи обекти за ефекта са хора, превозни средства - велосипеди, автомобили, влакове,лодки, кораби, самолети, както и къщи, магазини. Сцени на голям човекопоток - сфетофари, пешеходни пътеки, тротоари и пр. Сцени с трафик - кръстовища, автогари, гари, летища, кейове, докове и пр. Сцени на квартални улици със сходна архитектура, примерно ул. Портобело в кв. Нотинг Хил, Лондон и пр.
Друг важен аспект е ъгълът, при който се заснема сцената. Фронталното /фотограф и сцена да са на една равнина/ не са подходящи. Добра сцена за миниатуризация е тази, при която фотографът е на по - висока позиция от сцената и апаратът е физически под ъгъл спрямо обектите. Подходящи позиции - покрив на сграда или на висок етаж, мост, надлез и прочее.
И не на последно място - общ план на сцената, обектите. Не ползвайте варио или зуум. За естествено подсилване на ефекта е и естествената разлика в мащабите на обектите един спрямо друг. Пример : хора спрямо сгради, превозни средства спрямо улици, сгради, сгради спрямо окржаващата ги среда.
Изберете снимката и я отворете чрез Corel Paint Shop Pro.
1. След като сте отворили снимката с рекатора изберете инструментът Freehand Selection
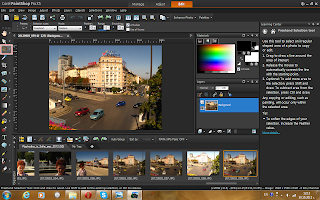
1а. От падащото меню Mode изберете Add Shift
След, което натиснете левия бутон на мишката и го задръжте, през което време със стрелката очертавате избраната от Вас област за миниятюризация. Началната и крайна точка на маркиране трябва да се припокрият и затворят по този начин избраната област. Едва тогава върху снимката ще се появи пунктирно трептящо очертание.
2. От падащото меню избирате Adjust > Depth of Field… Ще се отвори прозорец Depth of Field.
В него трябва да зададете параметри за рязкост на изображението.
Blur - трябва да е на ниско ниво между 6 - 20 на 100.
Focus - може да варира. В конкретния случай съм избрала + 10.
Щом се затвори прозореца със запазените вече параметри кликнете върху снимката с десен бутон на мишката за да премахнете маркировачната пунктирна линия.
3. От падащото меню изберете следващия инструмент, а именно Adjust > Hue and Saturation > Hue/Saturation/Lightness…
Ще се отвори нов диалогов прозорец.
Saturation поставете на 30, останалите два параметъра на 0 и запазете. За по сюреалистичен ефект променяте само наситеността.
4. Последната стъпка е изострянето на изображението. Тук задаването на парамерите е по ваше усмотрение. За да запазите качеството на изображението и запазите реалните пиксели изберете от падащото меню Adjust > Sharpness > Sharpen More. Софтуерът сам ще изостри изображението, запазвайки максимално неговото качество. Ако резултаът Ви изглежда незадоволител преминете към ръчно задаване на параметрите за изостряне. За целта от падащото меню изберете Adjust > Sharpness > Unsharp Mask…Като преди това зададете 1:1 мащаб на изображението за да наблюдавате как задаваните параметри влиаят на изображението.
След това изберете Unsharp Mask… Ще се отвори диалогов прозорец.
Най - удачните параметри са между за : Radius - 1- 2.0, Clipping - 3 - 8, Strength - 100 - 150.
Запазвате парамерите.
Накрая запазвате снимката с така приложиния ефект.
В статията е използвана информация от http://macropic.net, http://www.corel.com.


























































